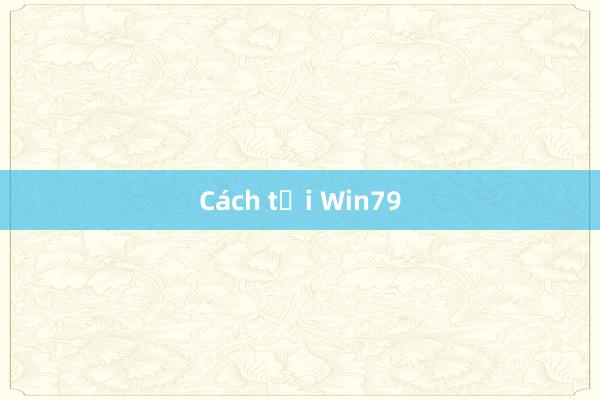
Cách tải Windows 7: Giới thiệu và chuẩn bị trước khi tải

Windows 7 là một trong những hệ điều hành phổ biến của Microsoft, mặc dù hiện nay phiên bản này đã không còn được hỗ trợ chính thức từ Microsoft (hỗ trợ kết thúc vào ngày 14 tháng 1 năm 2020). Tuy nhiên, vì lý do tương thích với phần mềm cũ, ổn định và nhẹ nhàng, rất nhiều người vẫn lựa chọn sử dụng Windows 7. Nếu bạn cũng muốn tải và cài đặt Windows 7 trên máy tính của mình, bài viết này sẽ hướng dẫn chi tiết các bước cần thiết.
1. Tại sao nên tải Windows 7?
Windows 7 vẫn là một hệ điều hành được ưa chuộng bởi các tính năng ổn định, giao diện người dùng thân thiện và khả năng tương thích với nhiều phần mềm và thiết bị cũ. Một số lý do phổ biến khiến người dùng vẫn sử dụng Windows 7 bao gồm:
Hiệu suất ổn định: So với các phiên bản Windows mới như Windows 10 hay Windows 11, Windows 7 nhẹ hơn và yêu cầu cấu hình phần cứng không quá cao.

Tương thích với phần mềm cũ: Nhiều ứng dụng và phần mềm chỉ chạy trên Windows 7 hoặc hoạt động tốt hơn trên phiên bản này.
Giao diện quen thuộc: Người dùng lâu năm sẽ cảm thấy dễ chịu với giao diện cũ của Windows 7, mà không phải làm quen lại với các thay đổi trong Windows 10 hay Windows 11.
2. Chuẩn bị trước khi tải Windows 7
Trước khi bắt đầu quá trình tải và cài đặt Windows 7, bạn cần đảm bảo rằng máy tính của mình đáp ứng đủ yêu cầu hệ thống tối thiểu để chạy phiên bản này. Yêu cầu phần cứng cơ bản cho Windows 7 bao gồm:
Bộ xử lý (CPU): Tối thiểu là một bộ vi xử lý 1 GHz hoặc cao hơn.
RAM: Ít nhất 1 GB (32-bit) hoặc 2 GB (64-bit).
Dung lượng ổ cứng: Ít nhất 16 GB (32-bit) hoặc 20 GB (64-bit).
Độ phân giải màn hình: 800x600 trở lên.

Ngoài ra, bạn cần chuẩn bị một thiết bị lưu trữ (USB hoặc ổ đĩa DVD) với đủ dung lượng để chứa bộ cài Windows 7. Nếu bạn không có đĩa DVD, sử dụng USB là lựa chọn đơn giản và tiện lợi.
3. Nguồn tải Windows 7
Hiện nay, Microsoft không còn cung cấp các bản tải Windows 7 miễn phí trực tiếp từ website của họ, go88.vin app do chính thức ngừng hỗ trợ hệ điều hành này. Tuy nhiên, sex trung quốc không lông bạn vẫn có thể tải Windows 7 từ các nguồn chính thức của Microsoft,phim sex xúc tua chẳng hạn như trang web hỗ trợ tải ISO cho những người đã có bản quyền hệ điều hành (Windows 7 Key).
Bạn cần lưu ý rằng nếu tải Windows 7 từ các nguồn không rõ ràng hoặc không đáng tin cậy, bạn có thể gặp phải rủi ro về bảo mật như virus, phần mềm độc hại, hoặc thậm chí các bản sao Windows không hợp lệ. Vì vậy, luôn tải từ các nguồn chính thức để đảm bảo an toàn.
4. Các bước tải và tạo USB cài đặt Windows 7
Sau khi đã chuẩn bị đầy đủ các yêu cầu, bạn có thể bắt đầu tải và cài đặt Windows 7 theo các bước dưới đây.
Bước 1: Tải tệp ISO Windows 7 từ trang chính thức
Để tải Windows 7, bạn cần có một mã sản phẩm (Product Key) hợp lệ. Nếu bạn đã có sẵn bản quyền Windows 7, hãy làm theo các bước sau:
Truy cập vào trang tải Windows 7 chính thức của Microsoft tại https://www.microsoft.com/en-us/software-download/windows7.
Go88 tài xỉuNhập mã Product Key của bạn vào mục yêu cầu.
Chọn phiên bản Windows 7 bạn muốn tải (32-bit hoặc 64-bit) và tải tệp ISO về máy tính của bạn.
Nếu bạn chưa có bản quyền, bạn cần phải mua mã kích hoạt hợp lệ từ Microsoft hoặc các đại lý bán lẻ chính thức.
Bước 2: Tạo USB cài đặt Windows 7
Khi đã có tệp ISO Windows 7, bạn cần tạo một USB có thể khởi động để cài đặt hệ điều hành. Dưới đây là các bước cơ bản để tạo USB cài đặt:
Chuẩn bị USB: Bạn cần một USB có dung lượng tối thiểu 8 GB và không chứa dữ liệu quan trọng vì quá trình tạo USB cài đặt sẽ xóa sạch dữ liệu trên USB.
Sử dụng công cụ tạo USB bootable: Bạn có thể sử dụng phần mềm như Rufus để tạo USB bootable. Tải và cài đặt Rufus từ trang chính thức của nó. Sau đó, thực hiện các bước sau:
Mở Rufus, chọn USB bạn muốn sử dụng.
Chọn tệp ISO Windows 7 mà bạn đã tải xuống.
Chọn hệ thống tệp là NTFS và nhấn "Start" để bắt đầu quá trình tạo USB bootable.
Đợi quá trình hoàn tất: Quá trình này có thể mất vài phút, tùy thuộc vào tốc độ của USB và tệp ISO. Khi hoàn tất, USB của bạn sẽ có thể sử dụng để cài đặt Windows 7 trên bất kỳ máy tính nào.
Bước 3: Cài đặt Windows 7 từ USB
Khi USB đã được tạo thành công, bạn có thể bắt đầu cài đặt Windows 7 trên máy tính của mình:
Khởi động lại máy tính và vào BIOS: Để làm điều này, bạn cần nhấn phím Del hoặc F2 (tùy vào dòng máy) ngay khi máy tính bắt đầu khởi động.
Thiết lập USB làm thiết bị khởi động đầu tiên: Trong BIOS, tìm phần Boot Options và thiết lập USB làm thiết bị khởi động đầu tiên.
Khởi động từ USB: Sau khi lưu thay đổi trong BIOS và khởi động lại máy tính, máy tính của bạn sẽ bắt đầu từ USB chứa tệp ISO Windows 7.
Cài đặt Windows 7: Lúc này, bạn sẽ thấy màn hình cài đặt Windows 7. Làm theo các bước hướng dẫn để tiếp tục cài đặt:
Chọn ngôn ngữ, múi giờ và kiểu bàn phím.
Nhập mã Product Key nếu được yêu cầu.
Chọn ổ đĩa nơi bạn muốn cài đặt Windows 7 (nên chọn ổ đĩa sạch sẽ).
Quá trình cài đặt sẽ tự động diễn ra và máy tính sẽ khởi động lại vài lần trong khi cài đặt.
Sau khi cài đặt hoàn tất, bạn chỉ cần làm theo các bước hướng dẫn để thiết lập tài khoản người dùng, và bạn sẽ có một hệ điều hành Windows 7 hoạt động hoàn hảo trên máy tính của mình.

